top of page

Help Guide

Create and account and provide the required info. We only display email and phone number on notification requests. The information is only visible between the person ordering and the person providing. All other information is not shared with anyone.
Truck Drivers

Food Providers

Food providers with an established company, please use the I own a food business option. Folks just helping out, please use I am an individual.
Online order links and notifications cannot be created for individual food providers.!
Main app
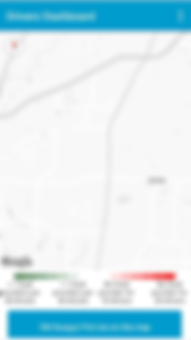
It starts with and empty map in which both drivers and food providers can interact with each other for mutual benefit.
About the hexagon map
We use hexagons so that there are no overlapping circles. In a hexagon, no matter how far zoomed in or out, you see a ratio of hungry drivers to food providers and the exact number of each.
The target is 30 drivers to every 1 food supplier.

Green hexagons represent at least 1 food source is available in the hexagon. When you zoom in further, it recalculates for the smaller area.
Red hexagons mean there are no food providers and one or more hungry drivers. The screen shot shows 1 hungry driver and no food suppliers. This is a low demand, and therefore a very light red. To make money, a food provider cannot serve just a few people.
DRIVERS, work together to turn an area dark red and give these food providers a great reason to bring some great food to your area!
Drivers, when you are hungry, just push the I'm Hungry button and it will put you on the map. The more drivers at a truck or rest stop who who hit the button, the darker RED your area turns. Work together to drive food providers to you. They can't bring a truck out for 2 people.
A 2 finger swipe up and down with change to 3D view so you can look to see what is around easily.

Food providers. Search the map for light green to red areas. Once you have selected and area, you can let the drivers know you are inbound. To do this, you must have the available or inbound setting on. Press the Locations Setting / Check in button to activate. You can then go back to the map to drop an inbound pin.
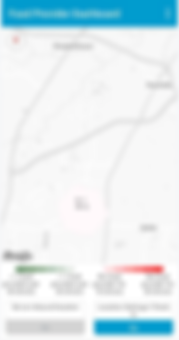

Once back at the map, to drop a pin, zoom into far enough to see pins, instead of hexagons. This let's you pick a very specific place to go. Click on the map and press Drop Incoming Pin button. This puts you on your map in orange and on the drivers map in blue. You now show you as available, but you cannot receive order until you arrive.
This lets the drivers know you are coming!
Please do not drop a pin and then go somewhere else. Drivers are expecting you!


Once you have arrived, go to the location Settings and Check In screen. Here you can update your wait time, give a note about any specials.
IMPORTANT: SET your available location. This removes your inbound pin and drops a new pin exactly where your truck or van is parked.
This action allow drivers to hit your online ordering link and request notification of the order being ready.


Drivers, once the food providers show up in an area, you will see green sections on the map. You can look around at any time to see what food providers are arround, even with the I'm Hungry button is not selected.
You can also see the number of drivers and food providers in the area. Zoom it out to see wider areas and zoom in to see in your immediate vacinity.
You can click on the pin for each food provider to see general information. There is also an ordering link to either their online ordering site or a phone number to call into.
Social distance! Please do not approach the truck to order. And do not hang out around the trucks.
After you have placed your order, push the Notify Me button.
LEAVE THE APP UP SO YOU GET YOUR NOTIFICATION!


Food providers, press the Orders button on the Location Information screen to view the open orders. They should line up with your online/phone orders.
You can let the driver know when their order is In Progress, Notified, or Completed.
Notified and Completed Status will send a notification to the truckers app.
Drivers, you will be Notified when your order is ready to be picked up. At that point, approach the truck. If the provider has not yet collected payment for the order, please pay, else just pick up your order and enjoy. You will get another notification when the food provider completes the order, which will allow you to rate your experience.
Please also go back and Click the I'm Good button to take yourself off the map and let the food providers go serve more truckers!


Food Providers, when you are done serving an area or run out of food, click the I'm Closed button and you will be removed from the map.
Let's all do our part to make this a great experience for both sides. Please report and misconduct. Drivers, you can from the completed screen and food providers you can from the order screen. We reserve the right to refuse service at any time.


Good luck and thanks to the awesome food providers for answering the call of the awesome truckers who are supplying us all.
bottom of page

